Dec 10, 2019 If the Boot Camp installer never opens, open the Boot Camp installer manually and use it to complete Boot Camp installation. If you have an external display connected to a Thunderbolt 3 port on your Mac, the display will be blank (black, gray, or blue) for up to 2 minutes during installation.
- Mar 20, 2019 The external drive. Attach your external drive to your Mac. Start Disk Utility from Spotlight. Select your external drive. Rename the drive to Boot Camp. Ensure that the Format is Mac OS Extended (Journaled). Ensure the Scheme is set to GUID Partition Map.
- Dec 10, 2019 Open Boot Camp Assistant, which is in the Utilities folder of your Applications folder. Then follow the onscreen instructions. If you're asked to insert a USB drive, plug your USB flash drive into your Mac. Boot Camp Assistant will use it to create a bootable USB drive for Windows installation.
By default, your Mac starts up from its built-in hard disk, but a startup disk can be any storage device that contains an operating system compatible with your Mac. For example, if you install macOS on an internal or external drive, your Mac can recognize that drive as a startup disk. You can then follow the steps in this article to start up from it.
Use Startup Disk preferences
When you use Startup Disk preferences to select a startup disk, your Mac starts up from that disk until you choose a different one.
- Choose Apple menu > System Preferences, then click Startup Disk.
- Click the lock and enter your administrator password.
- Select your startup disk, then restart your Mac.
If you see a message that your security settings do not allow this Mac to use an external startup disk, check the External Boot setting in Startup Security Utility.

Use Startup Manager
When you use Startup Manager to select a startup disk, your Mac starts up from that disk once, then returns to using the disk selected in Startup Disk preferences.
- Press and hold the Option (Alt) key immediately after turning on or restarting your Mac.
- Release the Option key when you see the Startup Manager window.
If your Mac is protected by a firmware password, you can release the key when you're asked to enter the password. - Select your startup disk, then click the arrow under its icon, or press Return.
If you press and hold the Control key during this step, your selection is saved in Startup Disk preferences, so it persists until you change it.

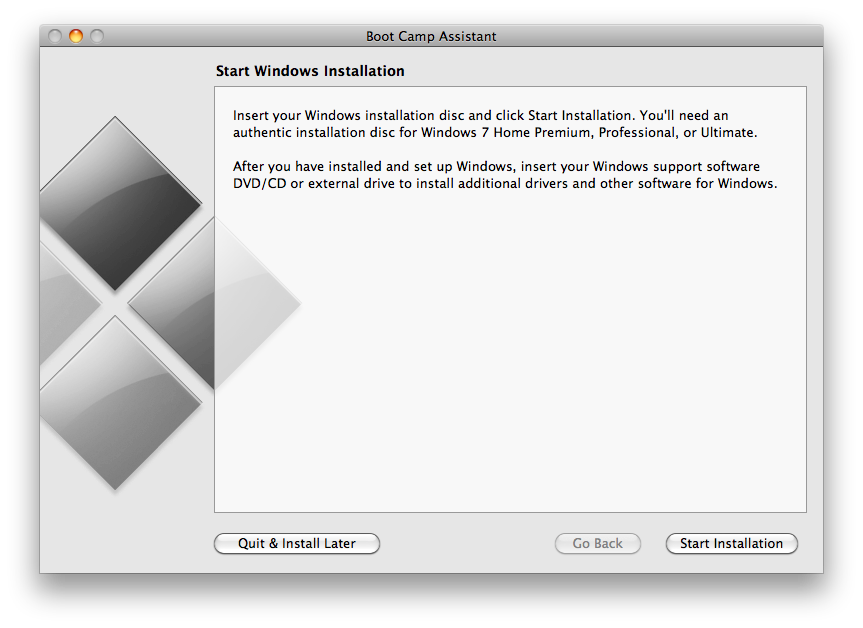
If your Mac is using OS X Lion 10.7.3 or later, you can also use this method to start up from your Time Machine backup disk. Startup Manager identifies your Time Machine backup as ”EFI Boot.”
If you can't select your startup disk or start up from it
Check for these possibilities if you can't see your disk in Startup Disk preferences or Startup Manager, or your Mac won't start up from it.
Check for a compatible operating system on the startup disk
Make sure that your startup disk is using a version of macOS that is compatible with your Mac.
To start up from an external disk with macOS Catalina 10.15 or later, the disk must connect via USB-A, USB-C, or Thunderbolt, not FireWire.
Check startup security settings
Apple Boot Camp On External Drive
If you're using a Mac that has the Apple T2 Security Chip, check the settings in Startup Security Utility. These settings determine whether your Mac can start up from another disk.
Check for Option ROM firmware
If you're in Startup Manager and can't see a third-party startup disk, the startup disk could be using Option ROM firmware. To enhance system security, Mac computers with up-to-date software don’t show devices that use Option ROM firmware until you load their firmware. To do that, press Option-Shift-Command-Period while in Startup Manager. If your startup disk appears, do that each time you want to start up from it or from another disk connected to it.
Bootcamp From External Drive
If you're using a firmware password, the ability to load Option ROM firmware is disabled as an additional security protection.



